前回反響のあった英語絵本のGtalk化について詳しく方法を記していきます。
Gtalkのデータを作るのは意外と簡単にできます。
曲の分割もできます。Audacityというアプリケーションを使用しますよ。
今回は画像付きでMacとitunesでGtalk用のデータを作る方法をご紹介していきます。
Macユーザー向けです。
この手順どおりに実行すれば迷うことはないと思いますよ。
GTALK、手順1)音源の準備
まずはitunesでmp3の音源データを準備していきます。
- CDからmp3データで読み込む方法
- 読み込んだ音源をmp3に変換する方法
どちらもご紹介していきますね。
CDからmp3データで読み込む方法
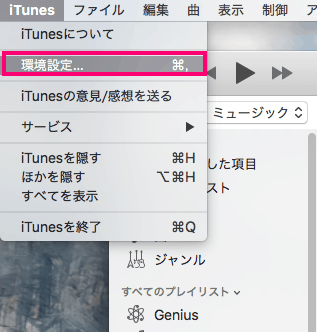
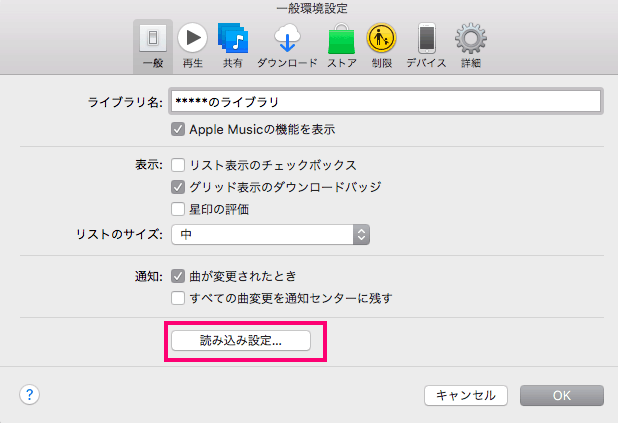
itunesを立ち上げて左上の環境設定を開きます。
環境設定▶︎一般▶︎読み込み設定
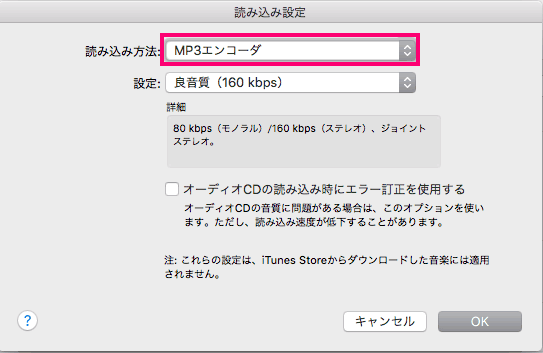
読み込み方法を「MP3エンコーダ」にします。
読み込んだ音源をmp3にする方法
すでに読み込んだ音源をmp3に変換するときはこちらをご参照ください。
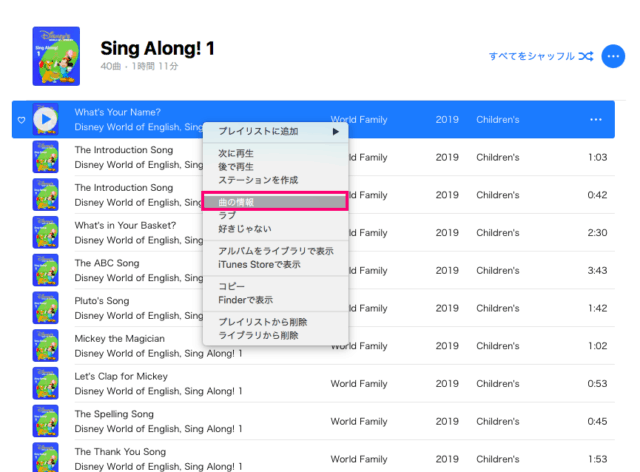
曲のデータを選択して右クリックして出てきたウィンドウ
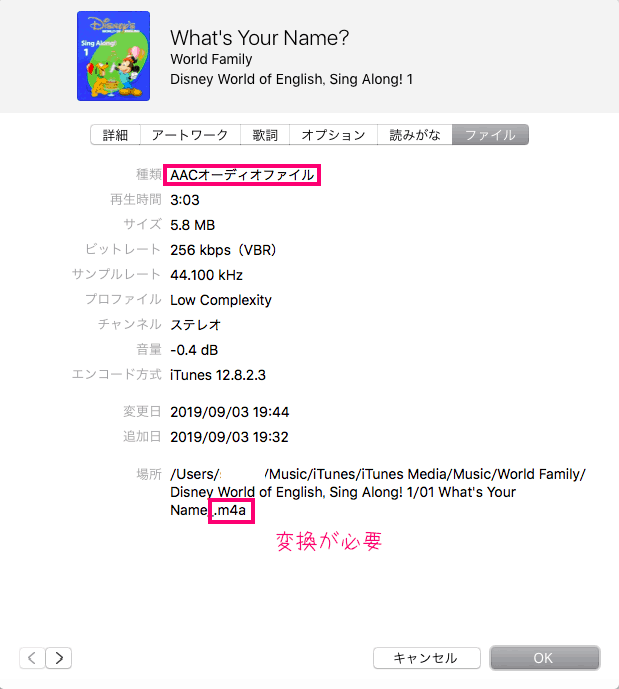
「ファイル」をクリックすると曲のデータが何の形式ファイルかを確認することができます。
特に何も設定していなかった場合は「AACオーディオファイル」になってます。
この場合は変換が必要になります。
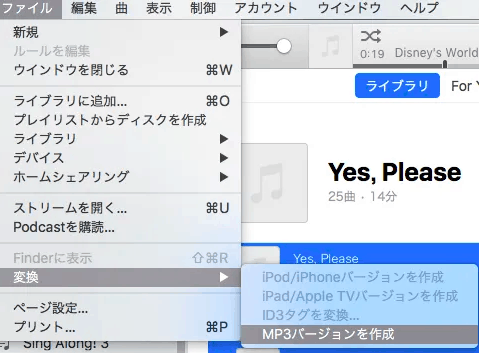
変換したいファイルをすべて選んで
左上の
「ファイル」▶︎「変換」▶︎「MP3バージョンを作成」
曲名の下に同じ名前のmp3ファイルが作成されます。
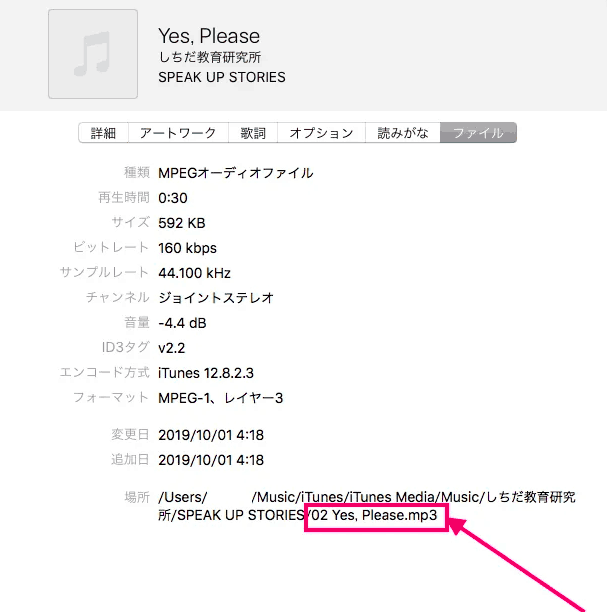
この部分で末尾がmp3になっていれば変換成功です。
GTALK、手順2)データ名の変更
DSからはじまる「DS000からDS127」のデータを作る
先ほどの手順でmp3にした音源をGtalkで使うにはデータ名の変更が必要になります。
頭文字にDSをつけて、DS000からDS127までの番号を作ります。
簡単に変更する方法をご紹介していきますね。
編集しやすいようにデスクトップなど分かりやすい場所にフォルダを作ってデータを移動します。
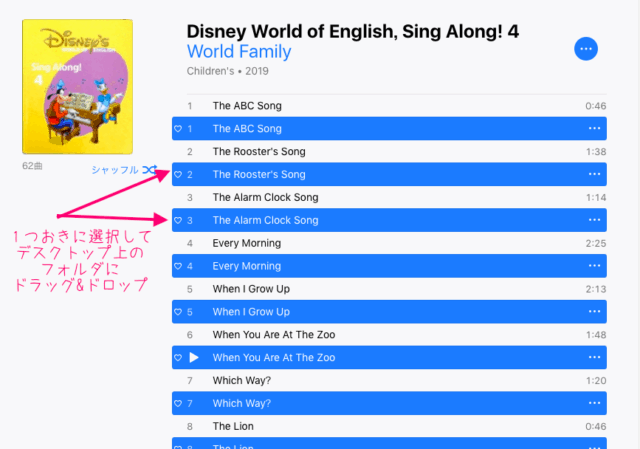
キーボードの「shift」キーを押しながら選択すると複数のファイルを選択できます。
デスクトップのフォルダを開き、まずははじめの10個のファイル名を変換していきます。
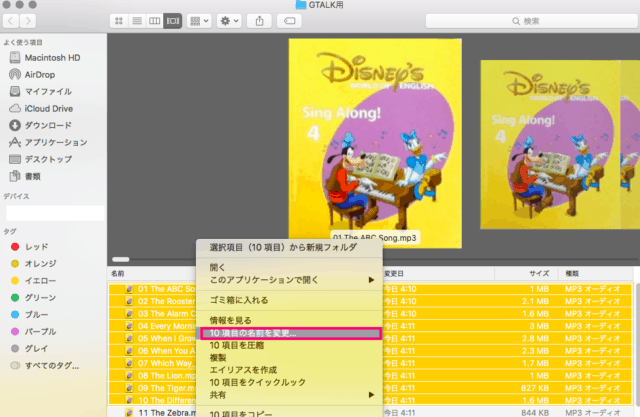
上部の10個くらいのファイルを選択して右クリック
「○項目の名前を変更」
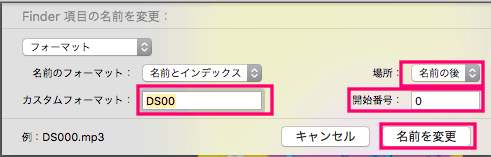
出てきたウィンドウ
- 場所は「名前の後」に変更
- カスタムフォーマットに「DS00」
- 開始番号に「0」
を入力します。
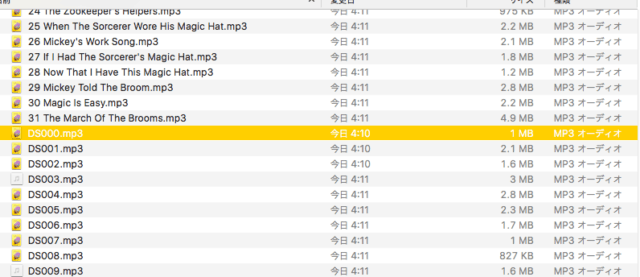
「DS000〜009」のファイルができます。
残りのファイルを選択して(大量のファイルを選択してオッケーです)
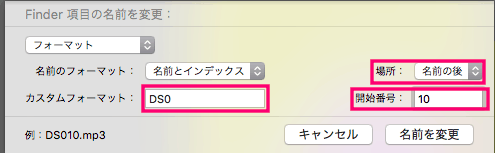
- 場所は「名前の後」に変更
- カスタムフォーマットに「DS0」
- 開始番号に「10」
を入力して「名前を変更」をクリック。
この方法で
「DS010〜099」まで変換できます。
Gtalkでは127が最大値ですが、100以降は
- カスタムフォーマットに「DS10」
- 開始番号に「0」
で「DS100〜109」まで
- カスタムフォーマットに「DS1」
- 開始番号に「10」
で「DS110〜127」まで
のファイル名に変換できます。
これをGtalkのマイクロSDのフォルダに入れていきます。
「GTALK、手順3)音源をGtalkのマイクロSDに入れる」に進んでください。
GTALK、音源の分割
曲を分割したい場合はアプリケーションを使います。
無料ソフトの「Audacity」を使用します。
ここからはその方法をご紹介していきますね。
>
▼Audacityダウンロードはこちらのサイトでできます▼
Audacityでファイルを書き出すにはその他にもlaneファイルが必要です。
▼Laneファイルのサイトにアクセスします▼
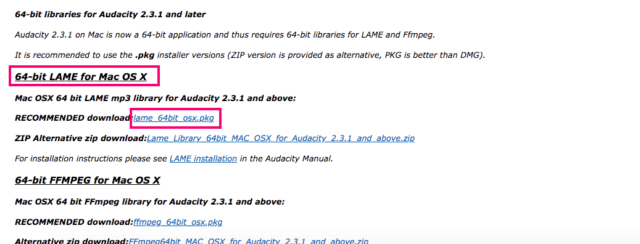
「lame_64bit_osx.pkg」というファイルをダウンロードしてダブルクリックします。
Windows版もあるので間違えないように注意しましょう。
これで準備は完了です。
Audacityをダウンロードして起動します。
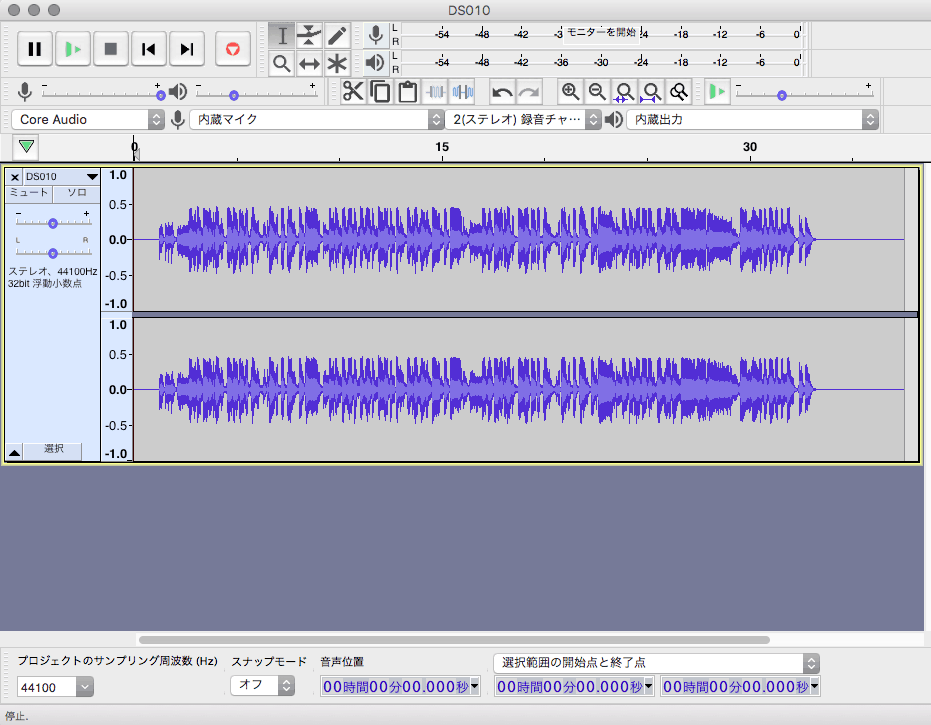
グレーの部分にデータをドラッグ&ドロップして入れます。
ここではじかれた場合はmp3にデータを変換して再チャレンジしましょう。(手順1を実行してください)
曲が波形になって出てきます。
左上の緑の▶︎を押すと再生できるので耳で確認することもできますよ。
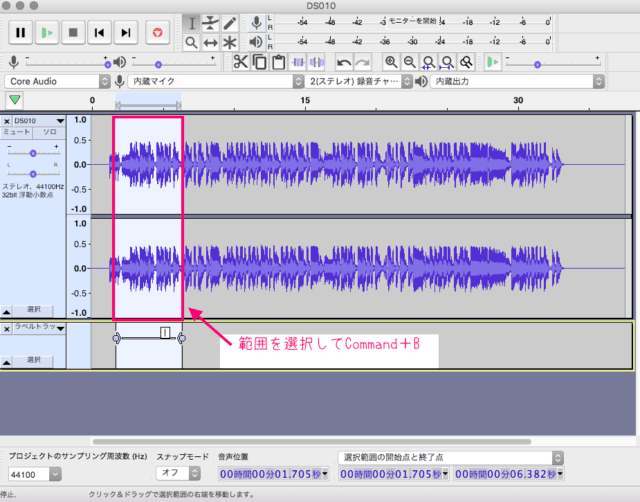
切り取りたい範囲を選択してキーボードのCommand+Bを押します。
下の段に範囲が表示されます。
これを繰り返してデータを分割していきます。全部できたらファイルの書き出しです。
画面左上
「ファイル」▶︎「書き出し」▶︎「複数ファイルの書き出し」
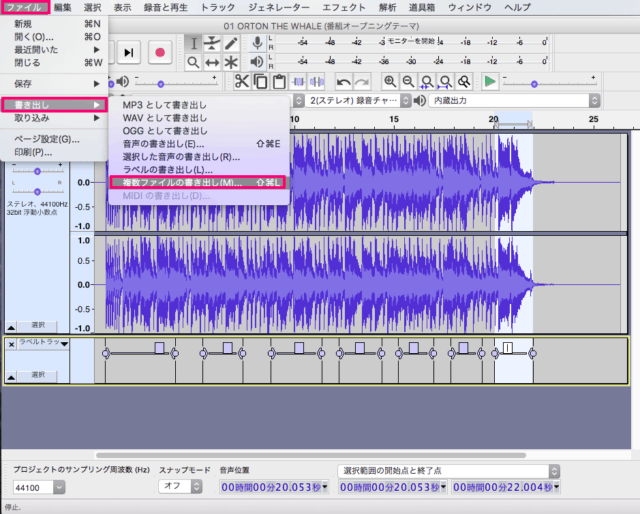
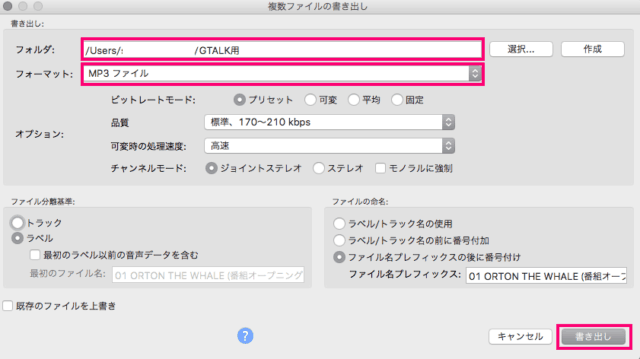
Gtalk用にするには後で変更する必要があるので、ここでは名前はつけなくて良いです。
曲名と順番が自動でつきます。
データの保存先はデスクトップに「GTALK用」などとフォルダを作成しておくと分かりやすいです。
ファイル形式はMP3ファイルにします。
このあとは「手順2)データ名の変更」に進んでください。
GTALK、手順3)音源をGtalkのマイクロSDに入れる
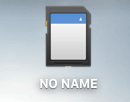
GtalkはPCに差し込むとNo NAMEで表示されます。
この中を開くと2つのフォルダが出てきます。
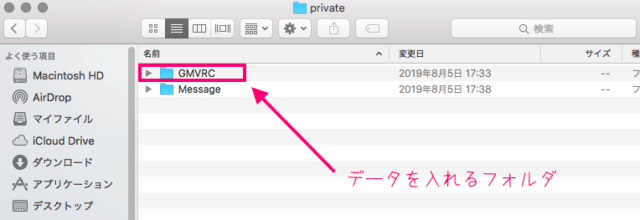
出てくるのはGMVRCとMessegeのフォルダです。
このGMVRCというフォルダを開きます。
Dが頭文字のデータがたくさん入っています。
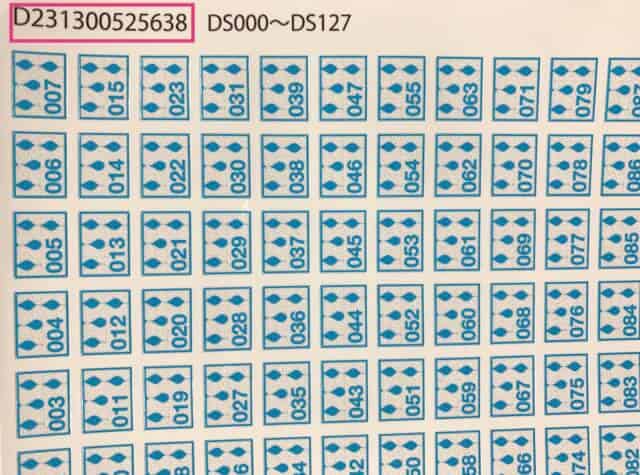
使うシールの番号と同じ番号のフォルダを探します。
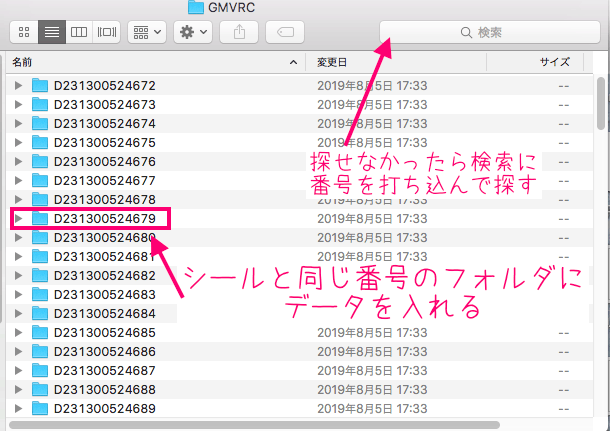
ここに音源データを入れていきます。
もし探せなかったら検索窓に番号を打ち込むとスムーズです。

ここに準備したデータを入れていきます。
この番号とデータの名前が一致します。
終わったらマイクロSDを取り出します。
GTALK、手順4)シールを絵本の再生したい部分に貼る
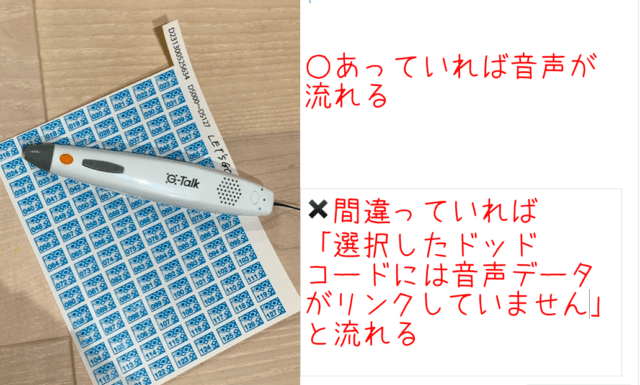
手順3までが正しくできていれば、シールをタッチすると音声が流れます。
間違っていれば「選択したドットコードには音声データがリンクしていません」と流れます。
データの名前が「DS0127」や、「DS00」など、間違っていないか確認すると良いです。
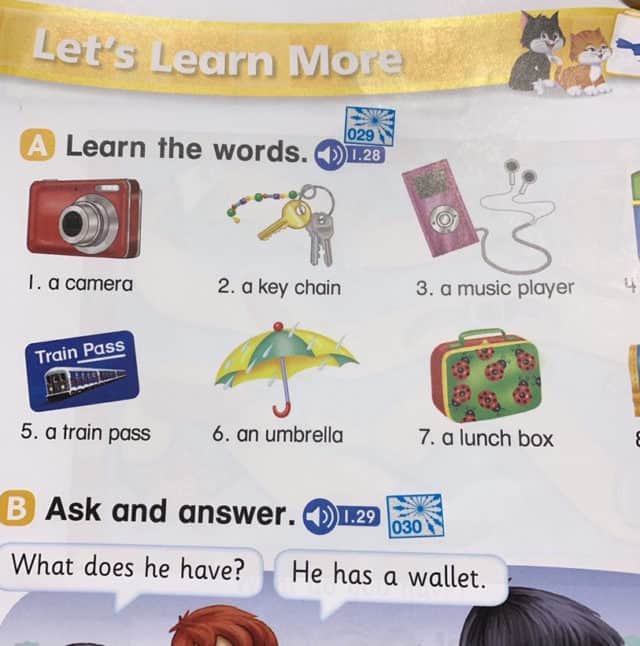
音声シールを絵本に貼ります。
どのシールにどの音声を入れたかが分かりづらくなるので、簡単な管理方法をお伝えします。

エクセルとかで表を作るのが一番ですが、ズボラな私の管理法。
シールの白い部分に入れた本の題名を書きます。油性ペンを使います。
そしてこの台紙をとっておくだけです。
よかったらやってみてくださいね。
Mac編、itunesでGtalk用のデータを作る方法、まとめ
今回はMacユーザー向けにGtalk用のデータを作る方法、曲の分割をする方法をご紹介してきました。
Gtalkは、音声データを準備するまでがヤマです。
シールを絵本に貼るのはあまり手間取りません。
英語絵本も1センテンスごとに分割できるし、DWEの朗読CDもページごとに分割出来ます。
DWEのリニューアル版ではライライペンが絵本の朗読をしてくれるとのことですが、旧バージョンでもGtalkがあれば同じことができます。
けれど量が多いと分割作業は結構大変で、心折れそうになるので根気が必要だと思います。
しかしオリジナルのタッチペンは活用の幅が広く、なにより数冊の絵本に対して一本のペンで済むのが大きなメリットですね。
DWEの中古に限らず、OxfordのLets GoというテキストもGtalk化に向いてます。
よかったらいろんな絵本や教材を試してみてくださいね。
お子さんと英語絵本を楽しむのに、この記事を活用していただけたら嬉しいです。









-1-320x180.png)






-320x180.png)